Buche dir deinen Platz auf ascheheld.de
Hier findest du eine Übersicht zur Anwendung der wichtigsten Funktionen. Klicke auf die entsprechenden Überschriften um den Inhalt auszuklappen.
Die Dokumentation für die Administratorfunktionen findest du unter Dokumentation für Verwalter.
Anleitungen für Spieler
Auf ascheheld.de Registrieren
Auf app.ascheheld.de/registrieren kannst du dir ein Benutzerkonto erstellen. Die Registrierungsmaske sieht wie folgt aus:
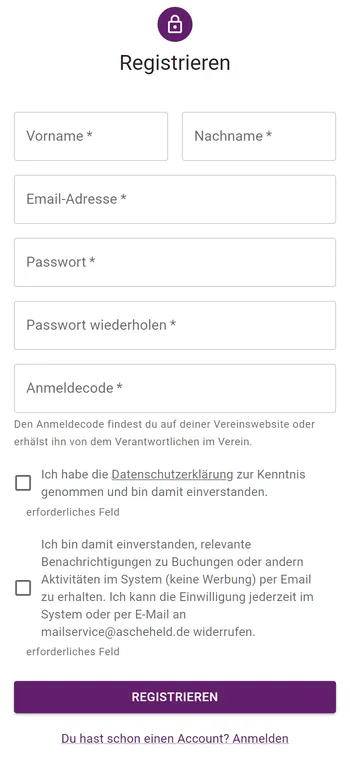
Trage deine Daten in die entsprechenden Felder ein. Achte dabei darauf, dass das Passwort wiederholt zweimal eingegeben werden muss. Dein Passwort muss aus mindestens sechs Zeichen bestehen und sollte möglichst komplex sein (zum Beispiel indem du Sonderzeichen wie ”%&-?#§” verwendest). Den Anmeldecode erhältst du auf der Vereinswebsite oder von den Verantwortlichen deines Vereins. Nachdem du alle Daten eingegeben und auf “Registrieren” geklickt hast, bestätigt dir das System die Anmeldung. Gleichzeitig wird dir eine Bestätigungs-E-Mail gesendet. In dieser Email findest du einen Link zur Verifizierung deiner Email-Adresse. Öffne diesen Link um dein Konto vollständig zu Bestätigen.
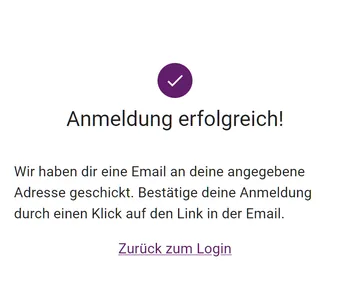
Nachdem du deine Email-Adresse bestätigt hast, kannst du dich auf app.ascheheld.de/login anmelden. Ein Moderator deines Vereins muss dein Konto anschließend noch freischalten und deine Mitgliedschaft im Verein prüfen und bestätigen.
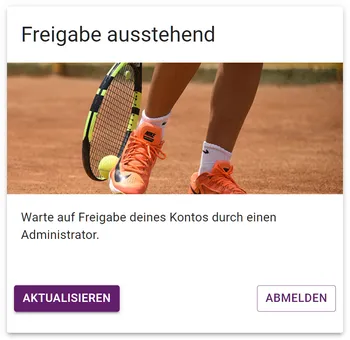
Im Benutzerkonto anmelden
Öffne die App auf app.ascheheld.de/login und melde dich mit deiner Email-Adresse und deinem Passwort an. Anschließend gelangst du zur Übersicht des Buchungssystems deines Vereins.
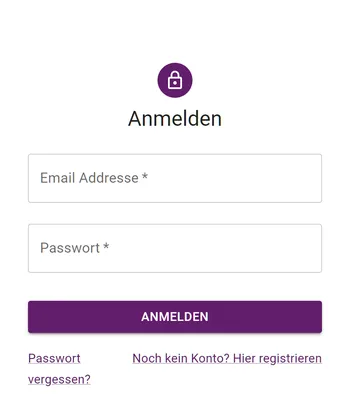
Startseite und Übersicht
Im folgenden Bild siehst du die Übersichtsseite des Buchungssystems. Tippe oben links auf das Menüsymbol, um das Menü zu öffnen.
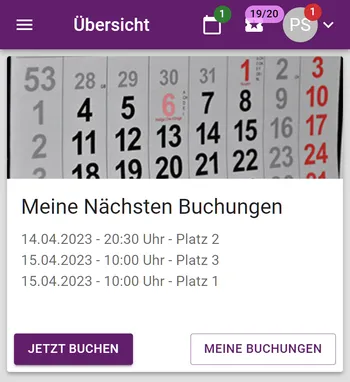
Auf der linken Seite öffnet sich das Menü. Dort findest du die Verweise zu den einzelnen Funktionen des Systems.
Die Verfügbaren Menüeinträge
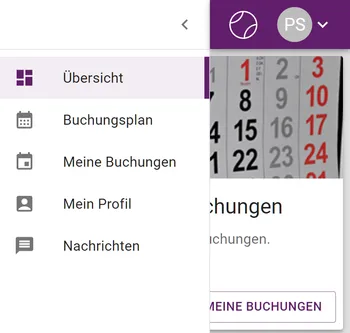
Einen verfügbaren Platz finden und eine Buchung anlegen
Klicke im Seitenmenü auf Buchungsplan bzw. das Kalendersymbol. Anschließend öffnet sich die Übersicht der für dich verfügbaren Plätze und Buchungszeiten.
Zeitplan und Platzübersicht
Freie Zeitfenster sind grün. Bereits belegte Zeiten auf den Plätzen werden entsprechend ihrer Nutzung farbig dargestellt. Hier kannst du nicht mehr buchen. Vergangene Zeiten sind ausgegraut und ebenfalls nicht buchbar.
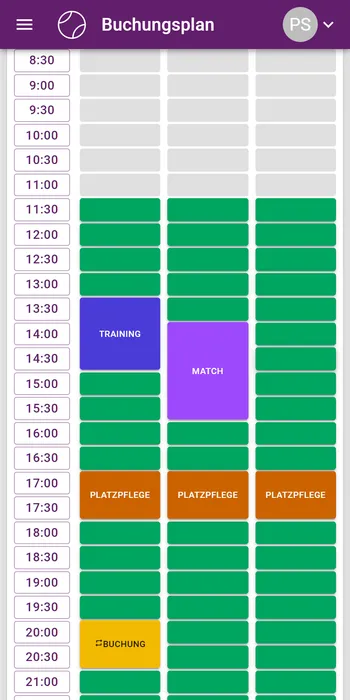
Buchungsformular
Nachdem du ein freies Zeitfenster ausgewählt hast, öffnet sich das Buchungsformular. In dem Suchfeld kannst du den Namen deiner Mitspieler eingeben. Das System zeigt dir automatisch die Spieler an. Klicke auf deinen gewünschten Spielpartner, um ihn auszuwählen. Die ausgewählten Spieler werden in kleinen Rahmen im Textfeld angezeigt.
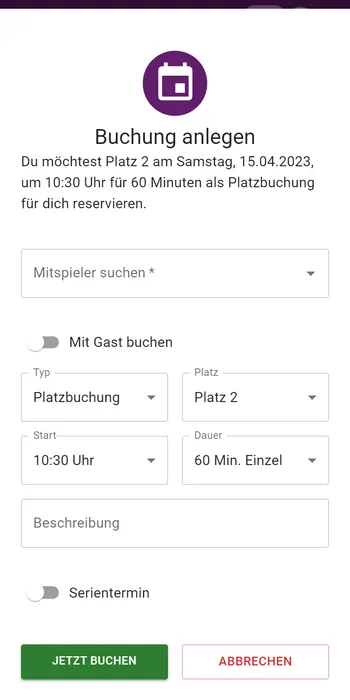
Mit Gastspieler buchen
Du kannst auch mit Personen spielen, die nicht in dem System registriert sind. Wähle hierzu den Schalter “Mit Gast buchen” aus und es öffnen sich zusätzliche Eingabefelder. Gib den Namen deiner Mitspieler ein und bestätige, dass du deren Erlaubnis hast, ihren Namen weiterzugeben. Klicke anschließend auf “Hinzufügen”, um den Gastspieler der Spielerliste hinzuzufügen. Er taucht dann ebenfalls oben im Feld auf.
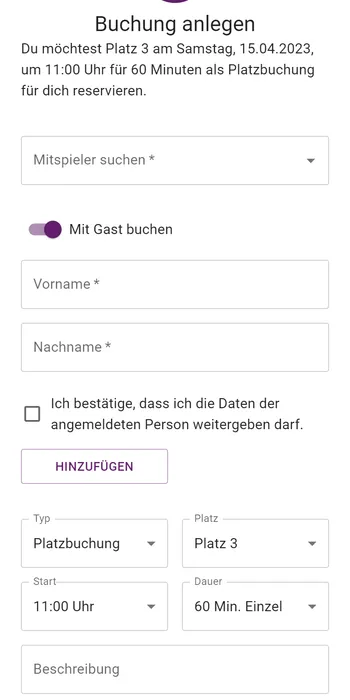
Die Übersicht deiner Buchungen
Unter dem Menüpunkt Meine Buchungen findest du eine Liste deiner Buchungen. Tippe auf das Feld, das deine Buchung anzeigt, um weitere Informationen zu erhalten. Es öffnet sich eine Kurzübersicht zu der Buchung. Mit der Schaltfläche “Vergangene anzeigen” wechselst du die Ansicht zu deinen zurückliegenden Buchungen.
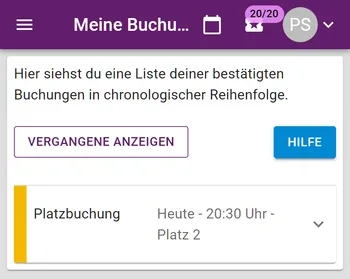
Anzeige deiner Daten und Einstellungen
Über den Menüpunkt Mein Profil bzw. das Portrait-Symbol gelangst du zu der Übersicht zu deinem Profil und den Einstellungen zu deinem Konto.
Email-Adresse ändern
Du kannst die E-Mail-Adresse, mit der du dich im System anmeldest, ändern. Gib dazu deine bisherige udn deine neue E-Mail-Adresse ein. Zur Sicherheit senden wir dir eine Nachricht mit einem Bestätigungslink an beide Adressen. Klicke in beiden Nachrichten auf den Link um die Änderung der E-Mail-Adresse zu bestätigen.
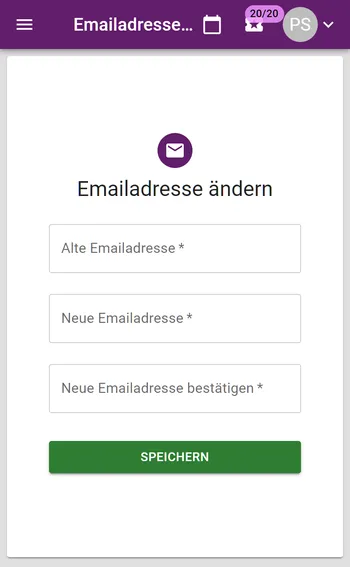
Passwort ändern
Du kannst das Passwort, dass du zur Anmeldung im System verwendest, ändern. Gib hierzu dein neues gewünschtes Passwort in beide Felder ein. Achte dabei darauf, dass beide eingegebenen Passwörter identisch sind. Bestätige mit Speichern. Die Änderung ist sofort aktiv.
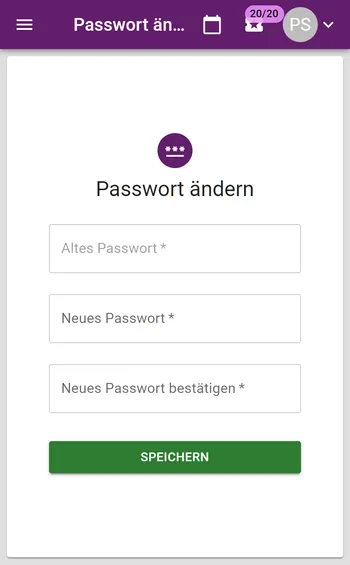
Email-Einstellungen anpassen
Folgende Optionen stehen zur Verfügung:
- Buchungsbestätigung: Erhalte eine Email mit den Daten deiner getätigten Buchungen.
- Registrierung neuer Benutzer: Erhalte eine E-Mail, wenn sich ein neuer Nutzer für deinen Verein registriert.
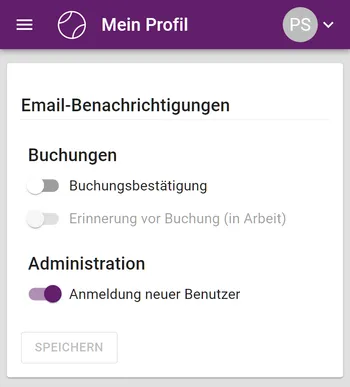
ascheheld.de App
Du kannst ascheheld.de zur schnellen Verwendung auch als App auf deinem Smartphone installieren. Öffne dazu acheheld.de in deinem Browser deines Smartphones. Nun folge den Schritten für dein Betriebssystem:
Android / Chrome
Tippe dazu im Chrome Browser auf das Menü Symbol. Dort findest du den Punkt “App installieren”. Wenn du den Eintrag antippst zeigt dir das System einen Dialog. Tippe auf “Installieren” um eine Verknüpfung auf deinem Smartphone zu erstellen. Anschließend kannst du die App im Startmenü oder auf dem Startbildschirm auswählen. Die ascheheld App findest du nun unter dem Namen “Buchungssystem” auf deinem Gerät.
iOS / Safari
Tippe am unteren Bildschirmrand auf das Teilen-Symbol. Wähle aus der Liste „Zum Home-Bildschirm hinzufügen“ aus. Tippe danach auf „Hinzufügen“ um die App auf deinem Home-Bildschirm zu installieren. Anschließend kannst du die App auf dem Startbildschirm auswählen. Die ascheheld App findest du nun unter dem Namen “Buchungssystem” auf deinem Gerät.
Sonstige
Für andere Browser ist das Vorgehen sehr ähnlich. Suche hier in den Menüs nach “App Installieren” oder “Zum Startbildschirm hinzufügen”.
Dunkler Modus
ascheheld.de beitet die Darstellung auch in einem dunklen Nachtmodus oder Darkmode an. Dies bietet in dunkleren Umgebungen eine angenehmere Wahrnehmung duch die Augen. Falls du auf deinem Smartphone oder Computer die Darstellung einer dunklen Anzeige eingestellt hast, erkennt das System dies automatisch und passt die Darstellung entsprechend an. Du kannst die Einstellungen für die App aber auch nach deinem Wunsch ändern. Tippe hierzu auf das Benutzermenü in der oberen rechten Ecke. Dort hast du die Wahl zwischen Automatisch, Hell und Dunkel. Die Einstellungen sind durch ein entsprechendes Symbol gekennzeichnet.